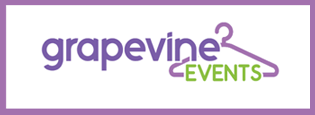Now it’s time for the fun part! Creating your price tags! New sellers think this is the hardest part but once you know how to do it, it’s actually the easiest.
All price tags are created by using our online consignment software called My Consignment Manager. (Remember – full instructions on creating and printing tags are included as part of the Seller Instructions that you received after you registered.)
There are two ways that sellers like to create tags:
- Blank Price Tags – This method involves creating a lot of price tags at one time at a variety of different price tags. The con to this method is that you’ll need to handwrite the size and descriptions of the items your selling on the tags when you attach them to your items.
- Detailed Price Tags – This method creates one price tag at a time and completes all the details about the item on the price tag via the computer.
We recommend that you use the Blank Price Tag method as it’s the method that both Jenna and I prefer (as we think it’s quicker) but you’re welcome to create Detailed Price Tags if you’d rather.
To help you, we created two videos for you.
The first one walks you through the process of creating blank price tags.
Now wasn’t that easy? Spend a few minutes thinking about what you have to sell and what price points you need your price tags to be at and then you can get started on your own blank price tags.
If you think you’d rather create Detailed Price Tags, then have a look at this video.
Again, the process is easy but it can be time-consuming to create each price tag one-by-one.
Once you’ve created your price tags (or at least some of them – you an always log in at anytime to create more), you need to print them. Remember to always use while or light-coloured cardstock. Prepare your printer – load your printer with cardstock paper. Use a printer with normal toner (no dot matrix printers). Use NORMAL or DRAFT print setting (best quality is too dark and causes the barcodes to bleed). You must make sure if you have a colour printer that you have selected “Black Cartridge Only” from the printing properties screen. Otherwise, the labels can appear purple and blurry. It’s always a good idea to perform a test print after the first 8 items so you can catch any problems before you continue.
Make sure that the barcode prints crisp and clear and the lines do not bleed together. If they do bleed together or you cannot see white lines between the barcode, then re-print using a lower print quality, such as the “draft” setting.
Here’s a photo of what a good quality price tag looks like after it’s been printed:
Once your price tags are printed, it’s time to cut them apart. We recommend using a hole punch to punch a hole in the upper left corner of the tag. This helps to make attaching it to your sale items quick and easy.
A few important items:
- My Consignment Manager will time out after 15 minutes of no activity. Be sure to generate your pdf document before walking away from your computer.
- Always go to the full website – myconsignmentmanager.com/grapevineevents. Don’t go to just www.myconsignmentmanager.com. If you do, you’ll only get so far before being asked for a Print Code (this is the indication that you’re on the wrong website). Any tags created in the wrong site will be lost as you will be unable to generate the pdf document to print.
- Be sure to have the most up-to-date version of your internet browser.
- Also, ensure that your browser’s language is set to ENGLISH. When it’s set to FRENCH, you’ll be unable to create any tags as it tries to insert commas instead of decimals in the prices.
- Each tag is UNIQUE and should only be generated and printed ONCE. The system that we use at the sale itself will not allow duplicate tags to be scanned.
That’s it for this week! Next week, we’ll cover tips on how to attach your price tags to your sale items.
Cary and Jenna